¿Tiene problemas para apagar su Macbook o sus aplicaciones se han congelado? Bueno, nosotros también hemos pasado por eso. Para ello, te cuento en este artículo cómo solucionar problema de forzar el cierre en Mac.
Para desactivar las aplicaciones, debe reiniciar con fuerza Mac para que pueda actualizarse y arrancar más rápido, cerrando todas las aplicaciones. En el sistema Windows, este proceso es bastante simple y solo necesita presionar ciertos botones en el teclado para iniciar el Administrador de tareas y simplemente finalizar las aplicaciones que tienen un error.

Aquí en Mac, no hay ninguna disposición como tal. Puede forzar el cierre de cada aplicación o simplemente forzar bastante Mac. Sucede en algún momento u otro, por lo que debe estar preparado. Dado que si no ha guardado su trabajo en el sistema, puede perderlo. Estas son algunas de las formas en que puede intentar forzar la salida de mac.
Contenidos
Cuatro métodos sencillos para forzar el cierre en Mac
Hay varias formas en que puede intentar salir de las aplicaciones de Mac que se han congelado. Los productos de Apple son altamente confiables y hay raras ocasiones que conducen a tales situaciones. Pero puede salir rápidamente de esta crisis utilizando métodos específicos que hemos mencionado a continuación.
Forzar el cierre en Mac usando las teclas de acceso directo
El primer método y el más fácil que puedes probar es usar una combinación de teclas en el teclado. Similar a lo que puede haber visto en una PC con Windows, Mac tiene sus propios leys para forzar el cierre de las aplicaciones de Mac.
Si sus aplicaciones se han congelado, se vuelve difícil operar otras aplicaciones también. Así que aquí está lo que puedes hacer.
Haga clic en el Comando + Alt (u Opción) + teclas de escape desde tu teclado.
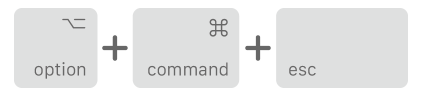
El sistema abrirá un cuadro de diálogo como Forzar el cierre de aplicaciones. Elija la opción que desea cerrar o la que no responde.
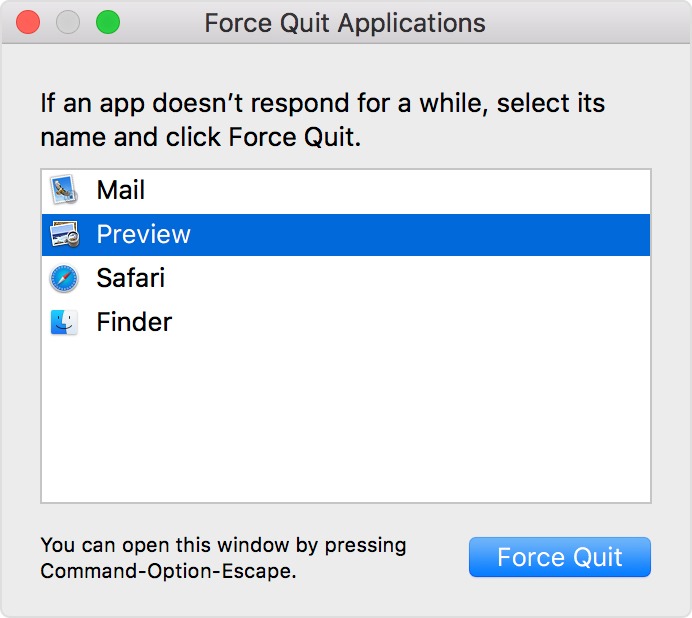
El cuadro anterior contiene todas las aplicaciones que se ejecutan actualmente en su sistema. Aquellos que han «no respondido» en el soporte mencionado, realizan Forzar la salida en ellos.
Hay otra forma de acceder al Forzar aplicaciones de salida cuadro de diálogo sin tener que presionar las teclas de acceso directo.
- Haga clic en el Icono de manzana en la esquina superior izquierda
- Haga clic en Force Quit y se abrirá el cuadro de diálogo.
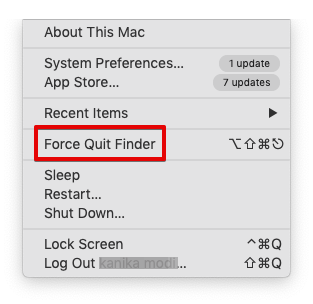
- Seleccione las aplicaciones que desea cerrar de inmediato.
No necesita preocuparse si está utilizando alguna aplicación mientras hace clic en la opción. No cerrará su aplicación, sino que siempre abrirá el cuadro de diálogo.
Utilizando el monitor de actividad
Aquí tenemos otro método altamente efectivo por el cual puede cerrar las aplicaciones. Puede hacerlo abriendo el monitor de actividad en su sistema. Muchos de ustedes pueden saber cómo abrir un monitor de actividad, pero si es nuevo en esto, lo guiaremos paso a paso sobre cómo puede realizar la acción.
- Haga clic en Comando + espacio para abrir Spotlight Search.
- Tipo Actividad y presione Monitor de actividad.

- Todas las listas de aplicaciones y programas que se ejecutan actualmente en el sistema estarán en la pantalla.
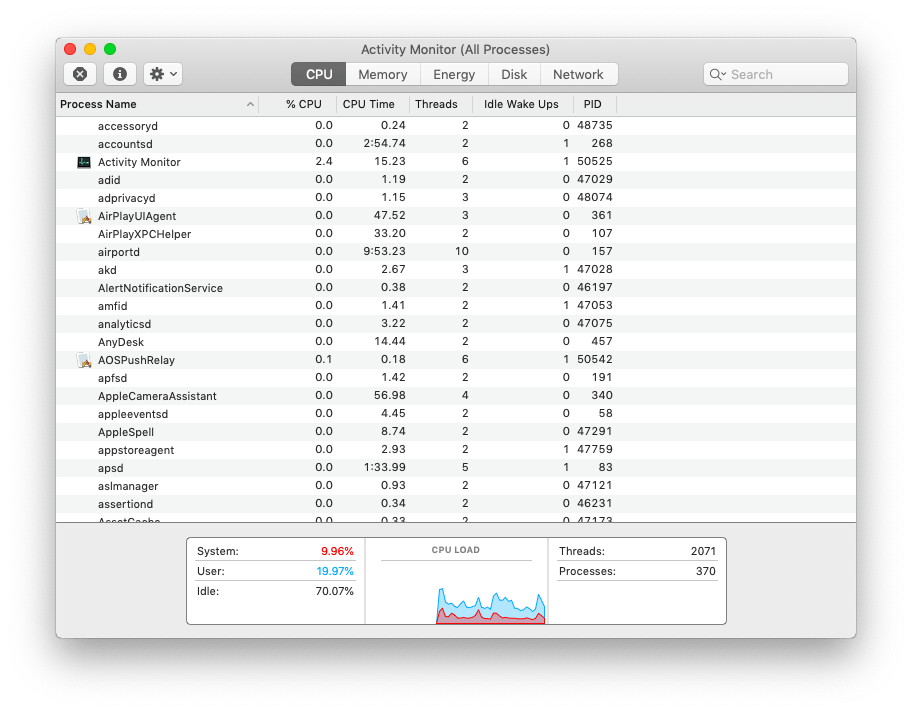
- Seleccione la aplicación que no responde y haga doble clic en eso.
- Toca el Dejar Opción para apagarlo.
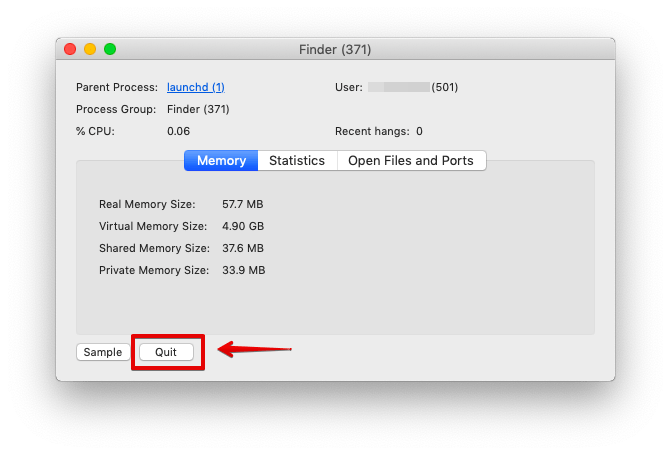
- Simplemente elige Forzar la salida.
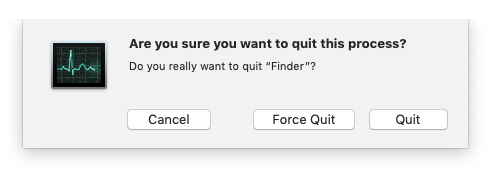
Así es como puede usar el Monitor de actividad para forzar el cierre de Mac. Bueno, también puede consultar más detalles sobre las aplicaciones a través del monitor y el estado de su tiempo de ejecución y memoria.
Forzar cierre de una aplicación en Mac a través del Dock
Esto es algo que quizás ya hayas probado. Pero si no, puede seguir los pequeños pasos a través de los cuales puede salir de la aplicación congelada en cuestión de segundos.
- prensa Tecla Alt (Opción) en el teclado y Botón derecho del ratón en la aplicación.
- Haga clic en el Forzar la salida opción.
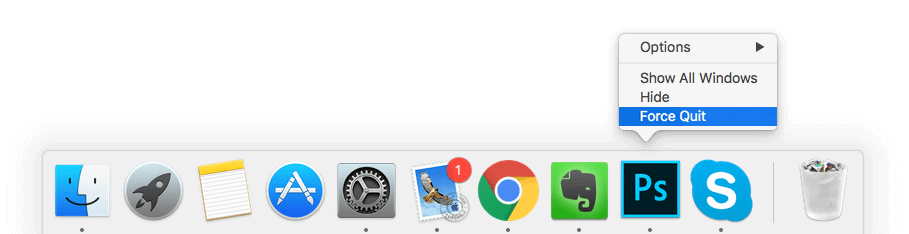
Su aplicación que podría haberse congelado ahora se cerrará del sistema. Ahora, simplemente puede reiniciar el programa para continuar con su trabajo. Muchas veces, este proceso puede no funcionar, por lo que puede probar otros métodos como se mencionó anteriormente.
¿Qué hacer cuando forzar el cierre en Mac no funciona?
Bueno, esta es la pregunta más común que he encontrado cuando varios usuarios no han podido salir de las aplicaciones usando Force Quit. Entonces, aquí hay otro método que puede probar en su Mac, aparte de todos los que hemos mencionado cuando forzar el cierre de Mac no funciona.
Esto implica el proceso en el que necesita utilizar la interfaz de línea de comandos. Si no sabe cómo usarlo, lo guiaremos. Simplemente siga los pasos como se mencionó.
- prensa Comando + espacio para abrir la búsqueda de Spotlight.
- Tipo Terminal y presione Entrar para abrir la aplicación.
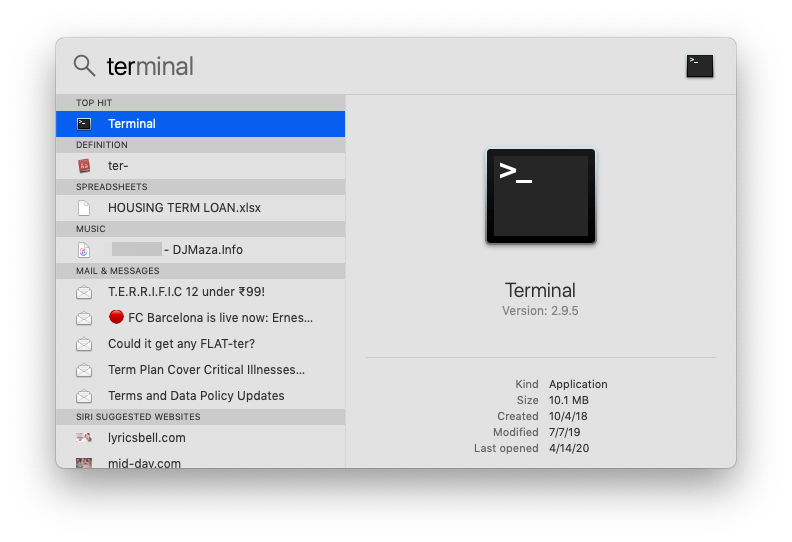
- Ahora, para salir de la aplicación, escriba el comando: killall (nombre de la aplicación).
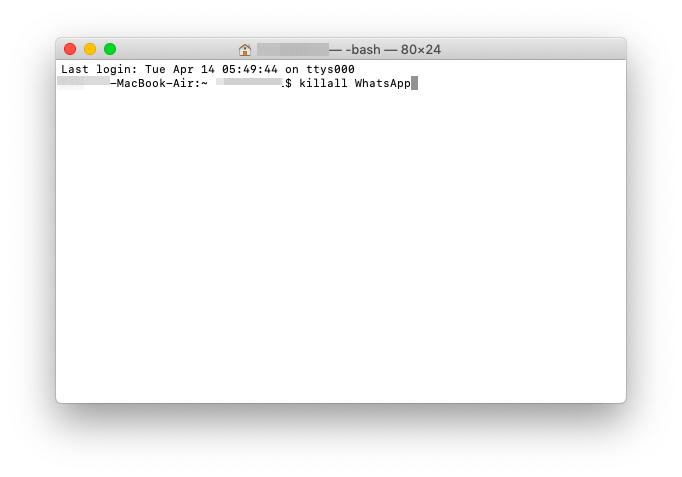
- Presione enter. Su aplicación se cerrará de inmediato.
- Realice lo mismo para otras aplicaciones también.
Todo lo que necesita tener en cuenta es corregir correctamente el nombre de la aplicación. Por ejemplo, para salir de iTune, escriba el comando como killall iTunes.
¿Por qué las aplicaciones de tu Mac se congelan?
Por lo tanto, puede tener esta pregunta en mente de por qué ocurre tal situación. Podría haber muchas razones posibles que están causando que tu Mac o las aplicaciones se congelen.
Podría deberse al hecho de que su Mac ha estado ejecutando demasiadas aplicaciones en el fondo que desconoce. Otra posible razón podría ser que le queda muy poco espacio en su sistema para almacenar archivos o memoria y es hora de limpiarlo. Hay momentos en los que puede haber estado utilizando algunas aplicaciones de terceros que pueden estar causando errores innecesarios en el sistema. Es importante que los elimine lo antes posible, ya que pueden ser la razón de cualquier tipo de malware en el sistema.
Pero puede solucionarlo todo simplemente saliendo de estas aplicaciones utilizando los métodos que hemos mencionado. Siempre es mejor mantener el sistema actualizado, eliminar aplicaciones innecesarias y limpiar el sistema con la mayor frecuencia posible.
¿Encontraste los métodos simples? Todo lo que necesita saber son las piezas de información sobre cómo puede hacerlo. Y algún proceso paso a paso para ejecutarlo correctamente. Aunque todos los procesos anteriores tienen más probabilidades de funcionar indudablemente. Pero si aún no puede hacerlo, puede elegirlo para desinstalar la aplicación. Además, muchas veces su sistema no ha respondido y no hay nada que haga en él. Entonces debes forzar el cierre de Mac. Puede hacerlo presionando durante mucho tiempo el botón de encendido. Esto cerrará todo su sistema.
Espere unos segundos y luego presione el botón de encendido nuevamente. Todas las aplicaciones que no respondieron se cerraron y su Mac se reinició nuevamente. Si el proceso funcionó, háganoslo saber en la sección de comentarios.