¿Quieres hacer una captura de pantalla y no sabes cómo? ¡No te preocupes! Te cuento cómo puedes hacerlo en cualquier dispositivo de forma sencilla, ya tengas Windows, Mac, Android o iOS.

Contenidos
¿Cómo realizar una captura de pantalla en el PC?
Sea cual sea tu razón, realizar una captura en el ordenador es bastante fácil, tanto para Windows como para Mac. Los dos sistemas cuentan con varias utilidades incorporadas para que puedas hacerlo. Empezaré por Windows.
Captura de pantalla en Windows
Existen varias formas de hacer tu pantallazo: Puedes tomar la imagen de todo lo que se ve en tu pantalla, o hacer la captura sólo de la ventana que tengas abierta.

Si quieres que salga todo, pulsa la tecla “Imprimir Pantalla” (normalmente acortada a “Impr pant” o «Prt Scn» en inglés). La encontrarás en la parte de arriba a la derecha en tu teclado.
Si sólo quieres que aparezca la ventana que tienes abierta, pulsa a la vez Alt + Impr pant.
Una vez ya tengas la captura en el portapapeles, es el momento de guardarla como imagen. Abre tu editor de imágenes favorito, y simplemente pégalo ahí (Crtl + V) y guárdala. Con Paint, puedes hacerlo de manera rápida.
Si utilizas Windows 8 o 10, también tienes la opción de hacerla evitando el paso del editor de imágenes. Pulsa a la vez las teclas de Windows + Pant impr y se te creará automáticamente una captura a pantalla completa en la carpeta Capturas de pantalla del directorio de imágenes.
Captura de pantalla en Mac
Igual que en Windows, existen varias formas de hacerlo, aunque estas quizás sean más sencillas: De pantalla completa o de un área que selecciones.
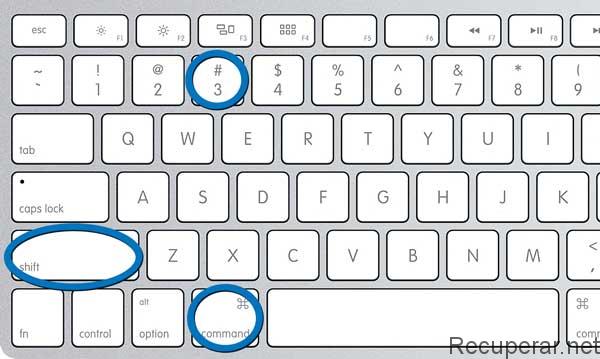
Para la captura de pantalla completa, pulsa CMD + Mayúsculas y después pulsa el 3. Tus capturas se te guardarán en el escritorio.
Si deseas capturar sólo una parte, pulsa CMD + Mayúsculas y después pulsa 4. Ahora, selecciona con el ratón el área que deseas. Cuando sueltes, se te guardará en el escritorio.
En esta opción, puedes pulsar Escape para cancelarla. No se generará ni capturará ninguna imagen.
¿Cómo capturar la pantalla en el móvil o celular?
Hacer un “Screenshot” en el móvil, es incluso más sencillo que en el ordenador. Te cuento cómo hacerla, ya sea en Android o iOS.
Captura de pantalla en Android
Es muy fácil, aunque varía según el modelo de móvil que tengas. Por ello, te cuento las dos formas más habituales.

La más normal es la siguiente: Pulsa el botón de encendido y el botón de bajar el volumen a la vez. Las capturas las podrás encontrar en la galería de imágenes.
Si no te funciona la anterior, pulsa el botón HOME (también conocido como botón de inicio) y el de bajar el volumen a la vez. Esta forma es menos habitual, ya que no todos los celulares cuentan con este botón tan tradicional de Samsung.
Te dejo con un video, por si todavía tienes alguna duda.
Captura de pantalla en iOS (iPhone, iPad…)
Se realiza prácticamente igual que en la segunda forma de Android, con la diferencia de que no se pulsan a la vez: Comienza pulsando el botón de desbloqueo, y sin esperar, pulsa el botón de inicio. El pantallazo se te guardará en los álbumes de la aplicación “Fotos” > Carrete.