Las cookies, en el mundo online, son pequeños archivos de datos que los sitios web ponen en su computadora para almacenar bits de información. Se utilizan para cosas como mantenerte conectado a un sitio web o almacenar artículos en un carrito de compras.
Las cookies no dañarán su ordenador, pero pueden comprometer su privacidad. No todas las cookies se utilizan con buenos propósitos. Los servidores de anuncios pueden enviar cookies junto con los anuncios que aparecen en los sitios web para identificar a los espectadores y realizar un seguimiento de sus hábitos de navegación. Esta información se utiliza para enviarnos contenido publicitario relevante, nos guste o no.
Algunas cookies pueden vincular sus actividades online con su identidad del mundo real, comprometiendo así su privacidad. Puede borrar las cookies almacenadas en su ordenador de forma automática o manual, y le mostraremos cómo hacerlo tanto en Chrome como en Firefox.
Borrar cookies en Chrome
Para eliminar las cookies de Chrome en Windows, haga clic en el botón del menú (tres puntos verticales) y seleccione «Configuración».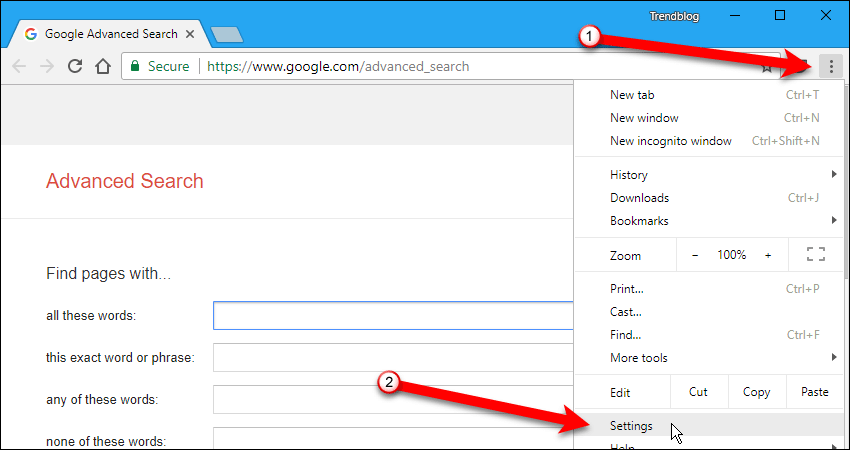
Una vez dentro, desplácese hacia abajo del todo y haga clic en el enlace «Configuración avanzada».
En «Privacidad y seguridad», haz clic en Configuración de contenido>Cookies.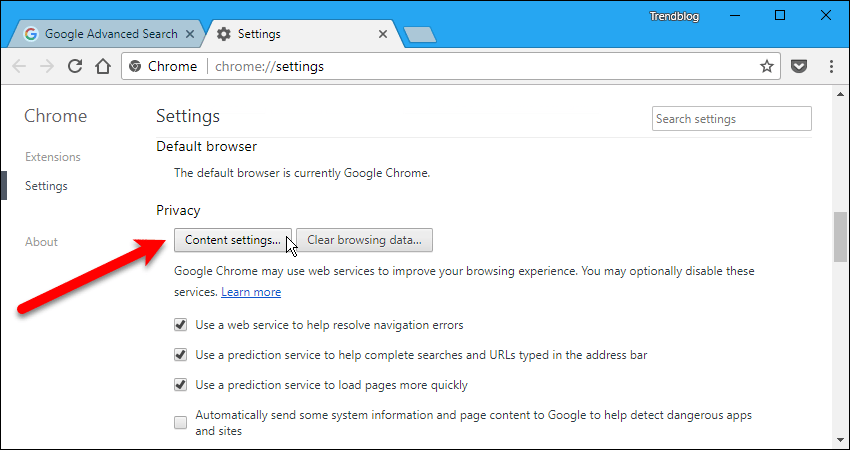
Si desea eliminar todas sus cookies automáticamente cada vez que cierre Chrome, seleccione la opción «Conservar datos locales sólo hasta que salgas del navegador».
También puede bloquear todas las cookies utilizando la opción «Bloquear cookies de terceros», pero no lo recomendamos. Iniciar sesión en sitios web, como sitios bancarios o comprar en sitios como Amazon, no funcionará con esa configuración activada.
Borrar todas las cookies de Chrome
Para eliminar las cookies, haga clic en el botón «Ver todas las cookies y los datos de sitios web» y después a «Eliminar todo».
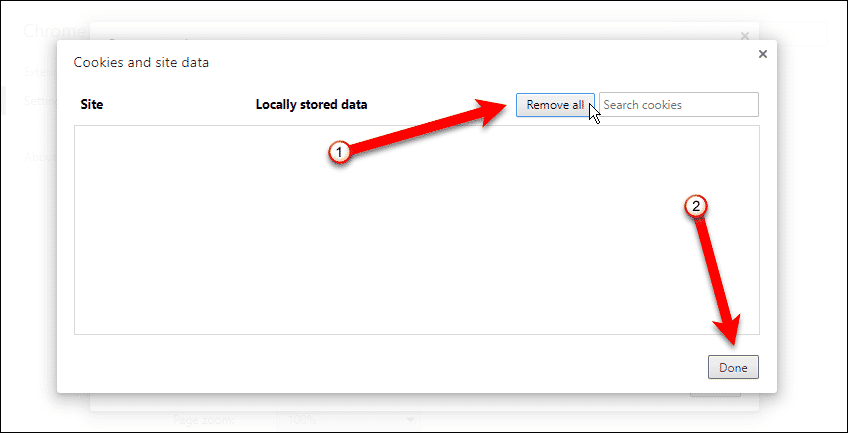
Eliminar cookies individuales de Chrome
Para eliminar cookies individuales, seleccione una cookie en la lista del cuadro de diálogo «Todas las cookies y los datos de sitios web». A continuación, una vez tengas localizado el elemento, haga clic en «X» o en icono de la papelera, según su versión de Chrome.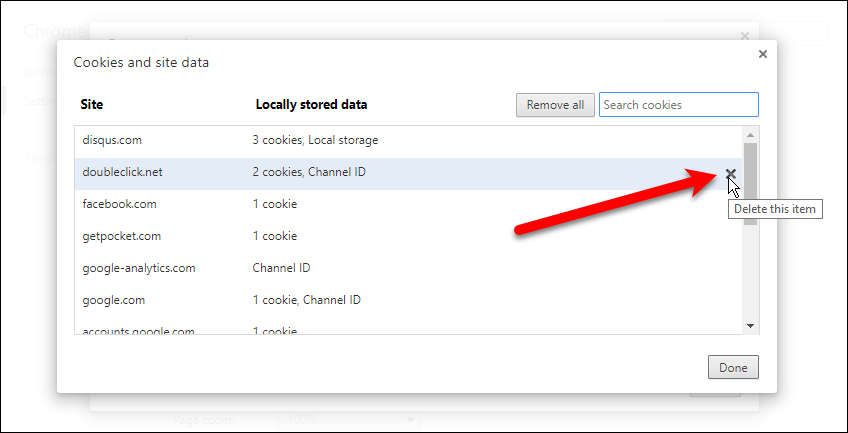
Borrar cookies en Firefox
La eliminación de cookies en Firefox es la misma en Windows y Mac. Para empezar, haga clic en el botón de menú (tres barras horizontales) y, a continuación, haga clic en «Opciones«.
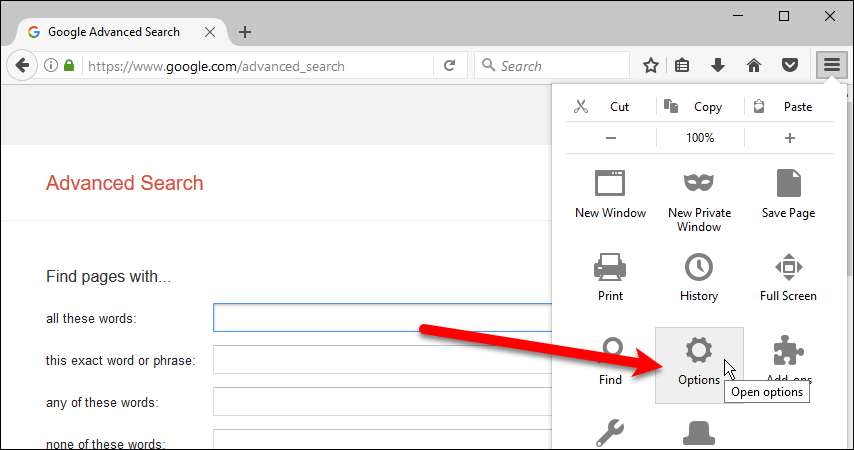
Después, haz clic en «Privacidad» en el menú de la izquierda.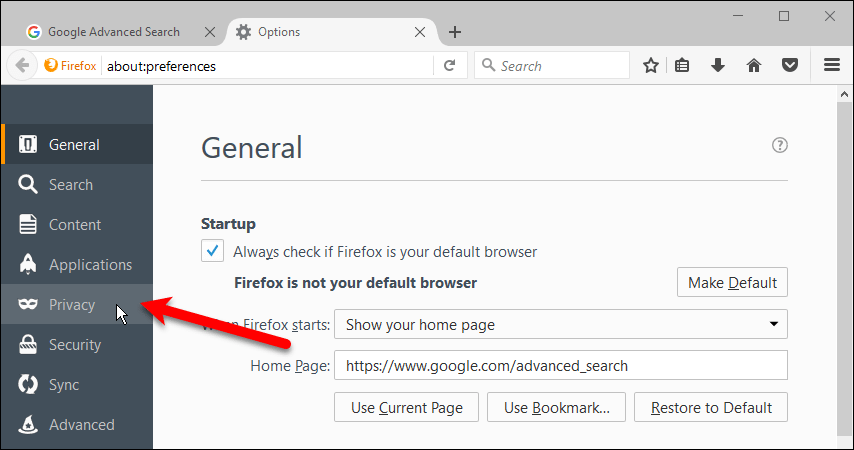
Para borrar una cookie individual o todas las cookies, desplácese hacia abajo hasta la sección «Historial» y haga clic en el enlace «eliminar cookies individuales».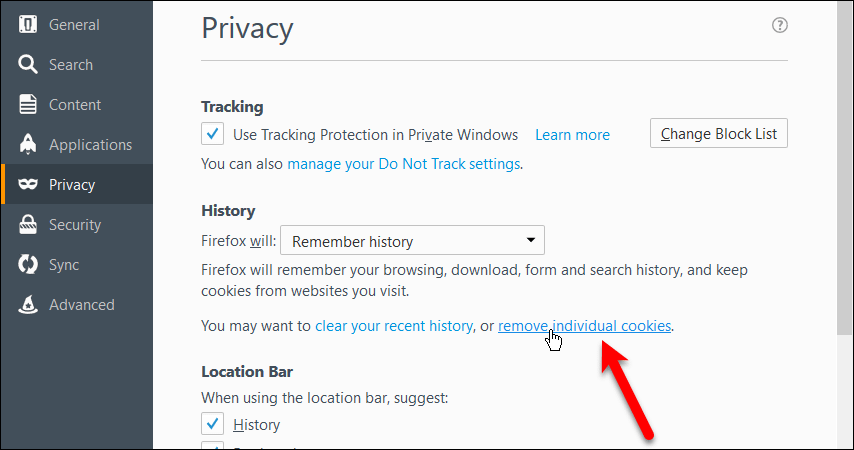
Eliminar cookies individuales en Firefox
Para eliminar cookies individuales, desplácese por la lista en la casilla «Las siguientes cookies se almacenan en su ordenador» y seleccione la cookie o cookies que desea eliminar.
Para seleccionar varias cookies, utilice las teclas «Ctrl» y «Shift» en Windows (como en el Explorador de archivos).
Una vez seleccionadas las cookies que desea eliminar, haga clic en «Eliminar seleccionadas».
Eliminar todas las cookies en Firefox
Para eliminar todas las cookies, haga clic en «Eliminar todas». Cuando haya terminado, pulse «Cerrar».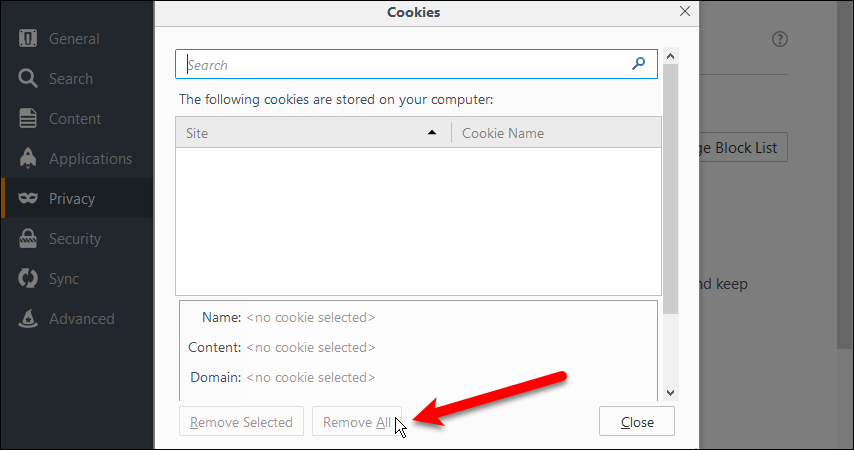
Eliminar cookies automáticamente al cerrar Firefox
También puedes configurar Firefox para que elimine automáticamente las cookies cuando cierres el navegador. Para ello, en la sección «Historial» en la página de configuración «Privacidad», seleccione «Usar configuración personalizada para el historial» de la lista desplegable «Firefox».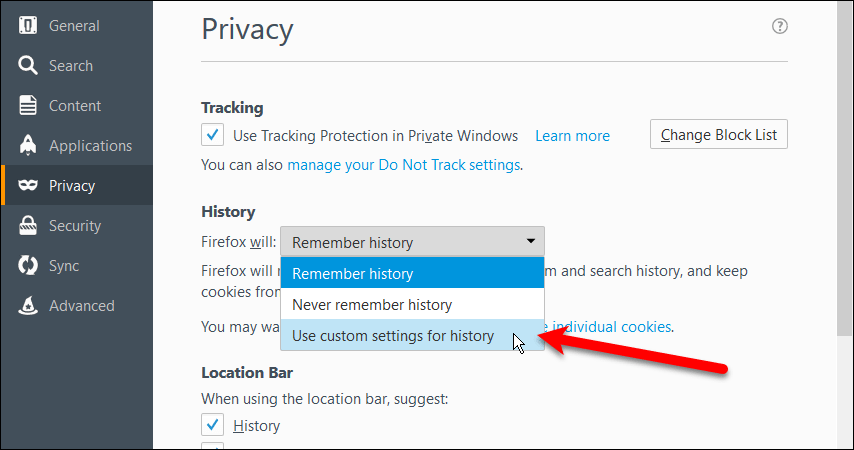
Las opciones adicionales se muestran en la sección «Historial». Seleccione «Cierre Firefox» de la lista desplegable «Guardar hasta». Ahora, todas las cookies se borrarán cada vez que cierre el navegador.
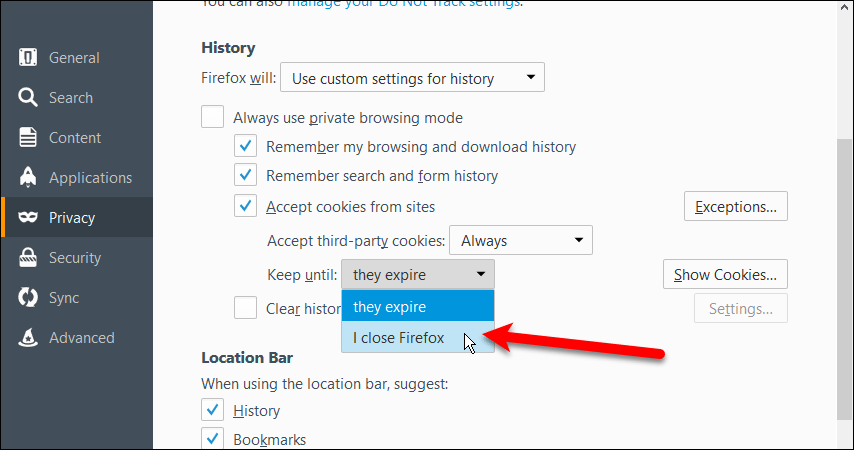
También puedes borrar tu historial de navegación en Chrome y Firefox para proteger tu privacidad.
Y tú, ¿cómo gestionas tus cookies? ¿Las borras automáticamente al cerrar el navegador o las borras manualmente? ¡Cuéntanoslo en los comentarios!