¿Estás cansado de introducir la contraseña cada vez que enciendes el ordenador? ¡Se acabó! En este artículo te voy a enseñar cómo quitar tu contraseña en Windows 10 de tres formas distintas. ¡Vamos allá!

Contenidos
Método rápido: Comando netplwiz
- Abre el buscador de Windows, en cuya ventana aparecerá el enunciado “Empieza a escribir para buscar aplicaciones, archivos y opciones de configuración” (Type the name of a program, folder, document, or internet resource, and Windows will open it for you). Una vez allí, escribe “netplwiz” y presiona la tecla Intro (Enter).
- Cuando estés dentro, procede a desmarcar la casilla “Los usuarios deben escribir su nombre y contraseña para usar el equipo” (Users must enter a user name and password to use this computer). Después, presiona en el botón “Aplicar”. Lo puedes encontrar en la parte inferior a la derecha.
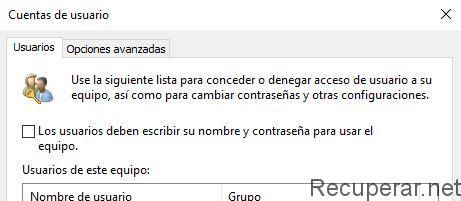
Esta es una forma sencilla de evitar tener que volver a colocar el usuario y la contraseña en tu PC. ¡No tendrás que hacerlo más veces!
Y si por alguna razón, quieres volver a ponerla, sólo tienes que repetir los mismos pasos anteriores y volver a marcarla.
Desde la Configuración de Windows
La forma explicada anteriormente no es la única. En caso de querer quitar la contraseña de Windows 10 desde la página de configuración, debes hacer lo siguiente cuando ingreses al sistema:
- Entras en la Configuración de Windows 10 desde el menú de inicio o con Win+I.
- En el buscador de arriba, escribe “Opciones de inicio de sesión” y entra.
- En el apartado “Contraseña”, haz clic en el botón “Cambiar”.

- Allí, coloca sólo la clave actual, sin poner la nueva, y de esta manera se eliminará.
Desde el Sistema Operativo
Existe otra opción para eliminar el password desde el sistema operativo, aunque para este método es necesario el software de instalación de Windows.
- Antes de reiniciar la computadora, asegúrate de introducir el programa original de Windows 10 y de que al iniciar empiece leyendo el “CD o DVD” para poder continuar.
- Se ejecutará el software y verás en pantalla la ventana de Programa de instalación de Windows, donde seleccionarás el idioma y siguiente.
- Automáticamente te enviará a “Soluciones de programa”, donde entrarás en “Opciones avanzadas” y luego en “Símbolos del sistema” (se entrará primero acá, porque debes sustituir el teclado virtual por la consola de comando, indispensable para cumplir con el objetivo).
- Al entrar al sistema operativo x:\Sources> le agregarás c: para ingresar al disco duro. En caso de que no esté el Windows allí, prueba con otra ruta.
- Sigues con C:\>d: hasta que aparezca D:\>d: al que insertarás al final dir
- Después del paso anterior visualizarás la carpeta de Windows.
- Continúas con D:\>cd Windows/system32 y presionas enter (verás D:\Windows/system32>
- En este paso, debes cambiar el teclado en pantalla por la consola de comandos de esta manera: D:\Windows/system32>rename osk.exe.old
- Al estar en la consola, debes agregar D:\Windows/system32>rename cmd.exe osk.exe
Cuando hayas finalizado, cierras el sistema operativo y apagas. Con esto, hemos conseguido agregar la consola de comandos en la función “Teclado en pantalla”
A partir de aquí, depende de si tu usuario funciona con un correo electrónico de Microsoft o de forma independiente.
Usuario con correo electrónico de Microsoft
Una vez enciendas el ordenador e inicies sesión, busca “Accesibilidad” (lado izquierdo inferior) y le das a “Teclado en pantalla”. Observarás que estará la consola de comandos. El propósito es crear una cuenta como administrador. Para ello, introduce lo siguiente:
- C:\Windows/system32>net user Administrator /active:yes
- C:\Windows/system32>shutdowm –r –f –t: 00 (esto es necesario para reiniciar la máquina desde la consola).
Al iniciar, estarás como usuario administrador y podrás eliminar la cuenta con email.
Usuario de Windows
Cuando hayas encendido tu equipo, entra en “Accesibilidad” y pulsa en “Teclado en pantalla”. Allí, verás la consola. El propósito de este paso es modificar la contraseña de esta forma:
- Escribe lo siguiente en la consola C:\Windows/system32>net user (se mostrarán las cuentas).
- Posteriormente, C:\Windows/system32>net user (el nombre de la cuenta) y contraseña. Ejemplo: C:\Windows/system32>net user Pedro 0000 Ahora podrás entrar perfectamente.
¡Y hasta aquí el artículo! Espero que ya sepas cómo quitar la contraseña en Windows 10, y no tengas que ponerla más en ninguno de tus usuarios. 😀
GRACIAS QUERIA QUITAR LA CONTRASEÑA DE ENTRADA
Hola desde Medellin, también quería quitar la contraseña de inicio y fue efectivo la recomendación de esta página. Gracias.
Muchas gracias por tu comentario Rafael. Me alegro que te haya sido de utilidad y hayas podido quitar la contraseña. ¡Un saludo! 🙂