¿Has tenido problemas con tu Razer Synapse? Bueno, hemos recibido toneladas de consultas al respecto y esta guía es para solucionar el problema: Razer Synapse no detecta ratón y teclado. Puede ser muy frustrante y desalentador.
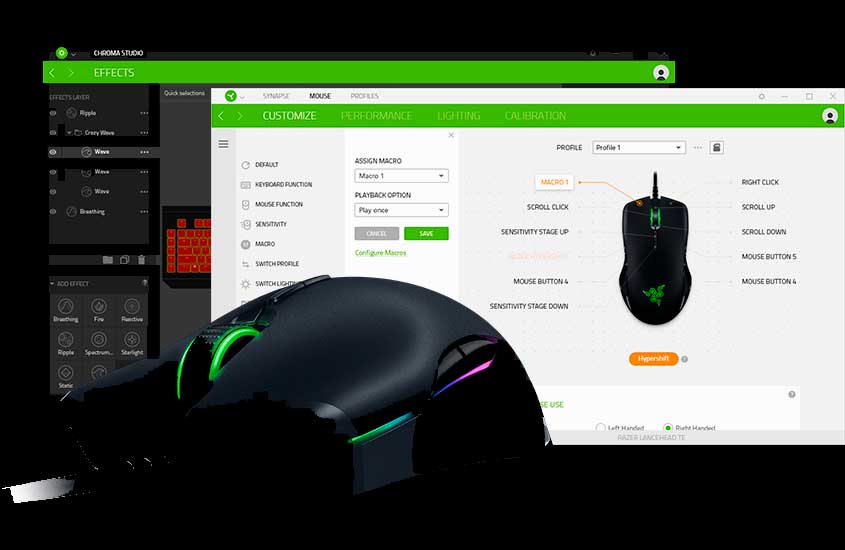
Para facilitarle las cosas y resolver este problema, hemos hecho una lista de todos los métodos posibles que puede probar para solucionarlo. Asegúrese de revisar cada uno de ellos antes de probar cualquier cosa. Estas son algunas de las soluciones conocidas para solucionar que Razer Synapse no detecte el teclado y el mouse.
Cómo arreglar el error: Razer Synapse no detecta mouse y teclado
Estas son algunas de las posibles soluciones que puede intentar solucionar. Muchos usuarios han experimentado problemas similares y han podido solucionar el problema de que Razer Synapse no detecta los periféricos con mucha facilidad.
Método 1: Reinstalar Razer Synapse
Lo primero que puede hacer es reinstalar todo el programa en su sistema. Hay posibilidades de posibles errores o errores en los servicios o en el propio sistema que pueden haber ralentizado el proceso. Sigue los pasos a continuación.
- Haga clic en «Windows + R» para abrir Ejecutar.
- Tipo appwiz.cpl y haga clic OK o Enter.
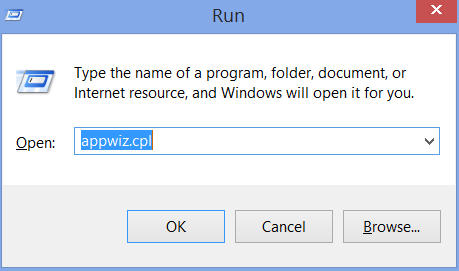
- Pestaña Programas y características abrirá la lista de programas en su sistema.
- Buscar Sinapsis Razer y haga clic derecho sobre él.
- Haga clic en Desinstalar.
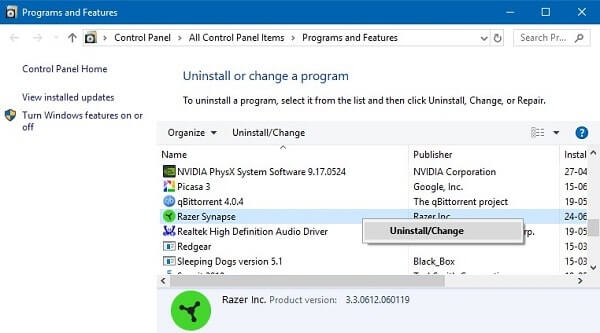
- Ahora abierto Explorador de archivos E ir a C: Archivos de programa (x86) Razer.
- Para eliminar todos los archivos restantes, asegúrese de marcar la casilla junto a Objetos ocultos.
- Eliminar todos los archivos y carpetas en la pantalla.
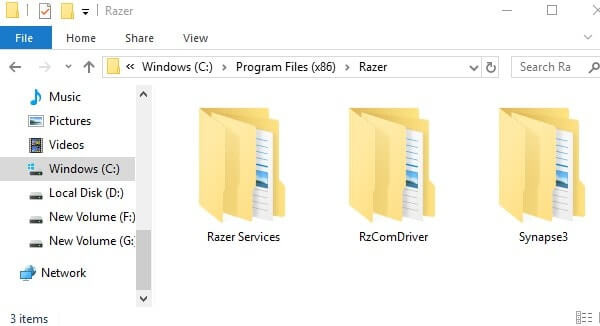
- Reinicia tu sistema para confirmar los cambios
Ahora, su sistema ha eliminado con éxito la Razer Synapse. Es hora de reinstalar el software en su sistema y ver si está funcionando ahora.
Método 2: Solucionar el problema de hardware
Hay posibilidades de que tanto su mouse como su teclado tengan algunos problemas de hardware debido a que el razer Synapse no puede detectarlo. Por lo tanto, es necesario verificar ambos dispositivos en otros sistemas.
1. Intenta usar el hardware en otro sistema
Bueno, para verificar si el mouse o el teclado tienen la culpa. Conecta ambos dispositivos a otro sistema. Si ambos funcionan bien, entonces debe probar otros métodos con el software en sí.
2. Conecta el dispositivo a otro puerto USB
También es posible que el puerto USB de su sistema esté dañado o dañado. Asegúrese de intentar conectarlo a otros puertos, solo asegúrese de que el hardware no tenga la culpa.
Método 3: Deshabilita tu antivirus o Windows Defender de forma temporal
Muchas veces, como hemos visto, el software antivirus que se usa en su PC impide que mucho hardware o software funcione de manera eficiente. Puede ser el Windows Defender incorporado o cualquier otro software de terceros.
![]()
Vaya a configuración y siga los pasos para desactivar Windows Defender. O simplemente abrir el software antivirus estás usando y desactivar la protección por el momento. Ahora compruebe y vea si el problema Razer Synapse Not Detecting Mouse se ha resuelto o no.
Método 4: Actualiza los controladores de dispositivo Razer
Con las nuevas actualizaciones que se lanzan con mucha frecuencia, se hace necesario mantener actualizados los controladores del dispositivo para mejores operaciones. Si no ha actualizado los controladores de dispositivo Razer para el mouse y el teclado, ahora es el momento de actuar en consecuencia.
Puede actualizar fácilmente los controladores de Razer Device automáticamente con la ayuda de la herramienta Driver Easy disponible fácilmente en la web. Puede detectar todos los controladores que necesitan actualizaciones y actualizarlo por sí mismo. Además, está disponible de forma gratuita y puede descargarlo de la web.
- Descargar e instale Driver Easy.
- Ejecuta el programa y pulsa en ‘Escanear ahora’. Esto comenzará a escanear su sistema en busca de todos los controladores que necesitan actualizarse, incluido Razer Synapse.
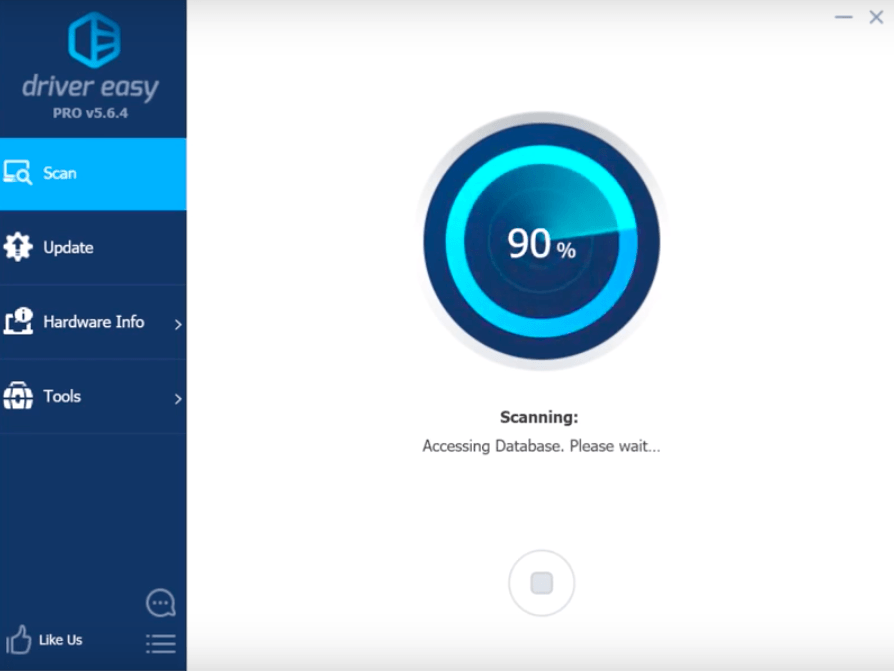
- Si el sistema detecta alguna actualización de controlador, haga clic en Actualizar para comenzar el proceso.
- También puedes hacer clic en Actualizar todo para actualizar todos los controladores en el sistema que pueden tomar tiempo.

- Reinicie su PC para guardar los cambios realizados.
Después de todo el proceso anterior, tan pronto como se inicie el sistema, verifique si Razer Synapse puede detectar el mouse y el teclado o no.
Método 5: Reinstala los controladores del dispositivo
Si el proceso anterior no ha estado proporcionando el resultado deseado. Será mejor reinstalar los controladores de dispositivo directamente desde el sistema. A veces, una unidad dañada puede ser la causa de que Razer Synapse no detecte el mouse en su PC.
- Haga clic en «Windows + R» para abrir Ejecutar.
- Tipo devmgmt.msc en la ventana y presiona OK o Enter.
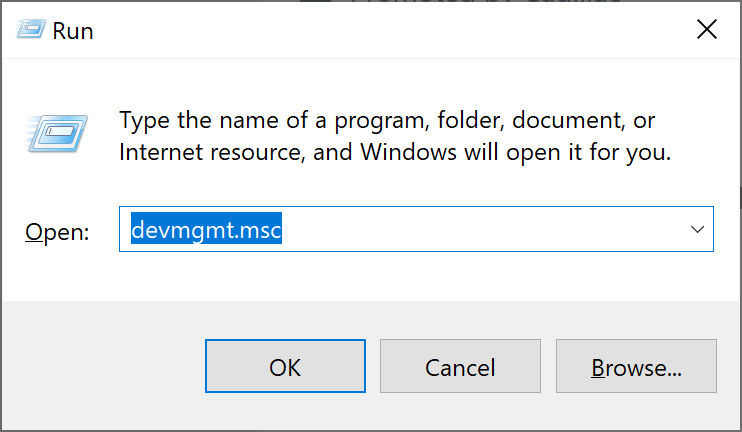
- Haga clic en Teclado o ratones y otros dispositivos señaladores opción de la lista uno por uno.
- Busca el Conductor Razer Synapse. Haga clic derecho sobre él y haga clic en Desinstalar
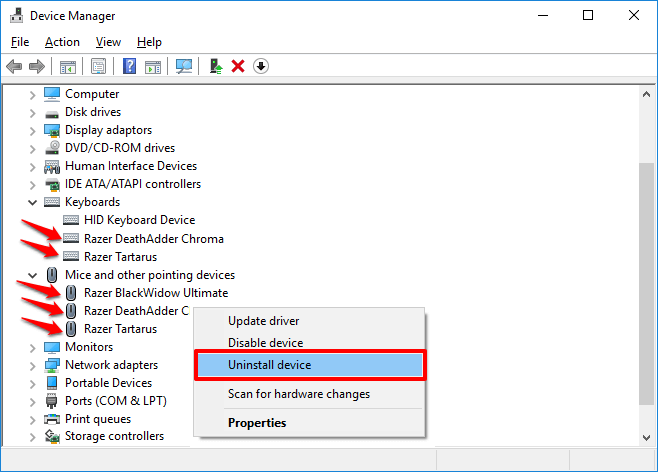
- Reinicia tu PC y reinstale el controlador.
Es más probable que esto resuelva el problema. Si el controlador estaba dañado, reinstalarlo eliminará el error y, con suerte, el sistema detectará el mouse y el teclado.
Razer Synapse no detecta el ratón: Solución 2020
Razer Synapse no detecta que el ratón o el teclado se han resuelto con éxito ahora. Todo lo que necesita hacer es simplemente seguir todos los métodos anteriores.
Para facilitar las cosas, cada uno de los métodos se menciona claramente con los pasos y la comprensión necesarios. Por lo tanto, no se pierda ningún paso intermedio o simplemente quedará atrapado. Es posible que estos métodos no funcionen para algunos de los usuarios. Si es ese usuario, háganoslo saber en la sección de comentarios.
Además, podría haber posibilidades de algunos otros métodos que pueden solucionar el problema. Háganos saber en la sección de comentarios a continuación para que otros usuarios puedan aplicarlo también.